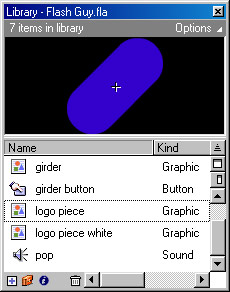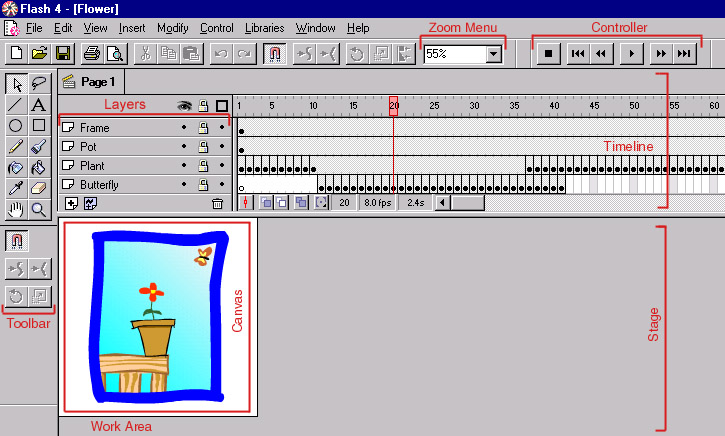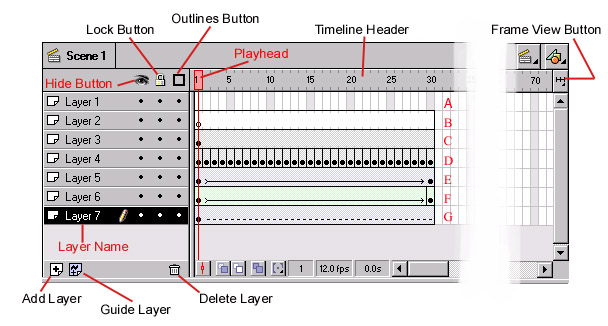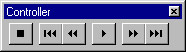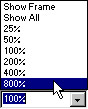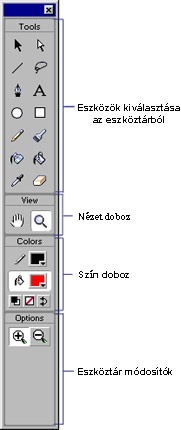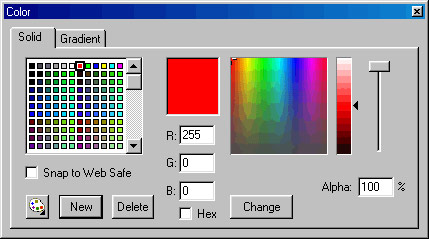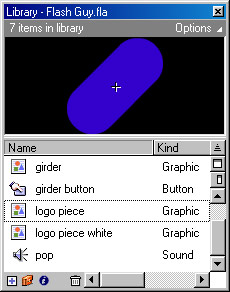Bemutatásra kerül, a fejlesztõi környezet, (azaz mit-hol találunk meg a képernyõn) valamint az, hogy a rajzok és animációk készítéséhez milyen eszközök állnak rendelkezésünkre.
A kezelõ felület
A képernyõ alapjában véve két fõ részre osztódik. Az alsó része az ablaknak a Stage (szerkesztõ), ahol az animáció aktuális képkockája látszik. A felsõ fele az ablaknak az Timeline (idõsáv), melynek az egyik részén a Layer-ek (rétegek) találhatók, a másik pedig a hozzájuk tartozó Frame-ek (képkockák), ezekkel az animáció mûködését irányíthatjuk és meghatározhatjuk, hogy mi jelenjen meg a munkaterületen.
A képernyõ bal oldalán helyezkedik el a
Toolbar (eszköztár). Ennek elhelyezkedését a menü megfogásával tudjuk változtatni. Itt található az összes rajzoló és kijelölõ eszköz, valamint a legalul a hozzájuk tartozó eszköztár módosítók, ezek a módosítók az eszköz kiválasztása után jelennek meg. Ezenkívül itt található meg még a
Colors Box (Szín doboz), mely a színek különbözõ beállításait tartalmazza.
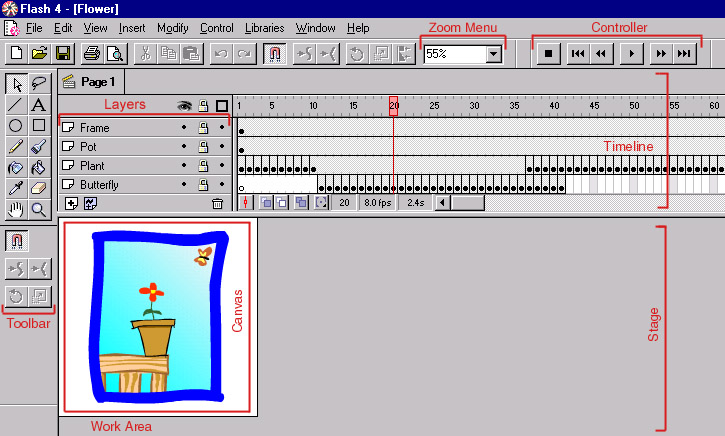 Stage (szerkesztõ)
Stage (szerkesztõ): Minden objektum a szerkesztõn jelenik meg, az aktuális képkockához tartozó összes
idõsáv (Timeline) tartalmát, a grafikákat, a gombokat, objektumokat is tartalmazza.
Két részbõl áll:
· Canvas (vászon): A vászon a képernyõ közepén helyezkedik el a szerkesztõben, alapállapotban fehér háttérrel és fekete kerettel körülvéve jelenik meg. Ezen a területen a rétegek tartalma jelenik meg, minden objektum, grafika és gomb, ez csak akkor változhat, ha elrejtjük valamelyik réteget. Ebben a tartományban csak azok az objektumok láthatók, melyek a kész, exportálásra kerülõ animációban is láthatóak lesznek.
· Work Area (munkaterület): Ez egy szürke terület mely körülveszi a képkockát. Az objektumok melyek itt találhatók nem fognak megjelenni a kész, exportált animációban, de ennek ellenére az animáció indulhat errõl a területrõl is, olyan érzést keltve ezzel mintha a képen kívülrõl kezdõdne. Ez rengeteg újszerû és érdekes megoldás alapja lehet (pl.: beúsztatás, begördítés, ki-be nagyítás).
Timeline (idõsáv)
Információt közöl az animáció egy bizonyos számú képkockájáról. Az idõsávhoz szorosan kapcsolódó fogalom a képkocka (Frame), mely az idõsávon helyezkedik el és az animációnk aktuális (kiválasztott), képkockájáról ad információt. Az animációnkat úgy kell elképzelni, mint egy filmet, másodpercenként adott képkockát tartalmaz. Ezeket a képkockákat pedig egyenként kiválaszthatjuk és szerkeszthetjük. Az idõsáv megmutatja még rétegeinek hierarchikus szervezettségét is.
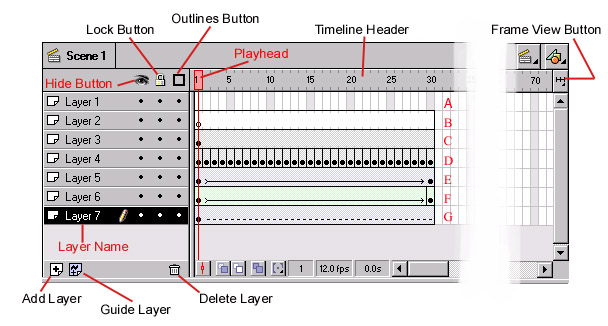
Layres (rétegek): A rétegek az idõsáv bal oldalán helyezkednek el, funkciójuk az, hogy a szervesen össze nem tartózó grafikákat, objektumokat elkülönítsék egymástól, ezáltal is megkönnyítik a tájékozódást és a szerkesztést. A rétegek neveit (Layer Name) bármikor megváltoztathatjuk, csak rá kell kattintani a réteg nevére kétszer, majd beírni az új nevet. Az alsó állapotsorban a már meglévõ rétegekhez újat tudunk hozzáadni (Add Layer), valamint törölni is tudjuk õket (Delete Layer).
A Guide Layer ikon segítségével bármelyik réteghez hozzácsatolhatunk egy úgynevezett segédréteget, mely az elõre megadott pálya mentén történõ animáció pályáját fogja tartalmazni (erre majd részletesebben az animáció készítésénél térek ki).
A rétegeket egyenként el tudjuk rejteni (Hide Button), ez akkor hasznos, ha a szerkesztésre a többi réteg objektumai zavarólag hatnak. A (Lock Button) segítségével pedig le tudjuk zárni a rétegeket a szerkesztés elõl, így elkerülhetjük a kész, vagy nem kívánt rétegek véletlen sérülését. Az (Outlines Button) a rétegeken lévõ objektumok megkülönböztetésére szolgál. A program minden réteghez külön színt rendel, a réteg neve mellett aktiválhatjuk a megkülönböztetést, ekkor az adott réteghez tartozó objektumokat a gép a megfelelõ színû kerettel látja el. Ez nagyon hasznos lehet, ha már sok objektummal dolgozunk.
Jelölések az idõsávon:
Az idõsáv a rétegegeken lévõ, különbözõ fajtájú képkockákat nagyon jól és áttekinthetõen megkülönbözteti, ezzel is megkönnyítve a felhasználó dolgát.
A. No Frame (nincs képkocka): Ebben a rétegben nem hoztunk létre képkockát, semmit sem tartalmaz, még üres képkockát sem.
B. Empty Keyframe (üres kulcs képkocka): Itt a réteg már tartalmaz képkockákat, de ezek üresek, a képkockákban nincs semmilyen elem, azaz a rétegen nincs vizuális objektum. (Kis üres fekete kört tartalmaz fehér háttérben.)
C. Single Keyframe (kulcs képkocka): A képkocka már tartalmaz elemet vagy elemeket. (Kis teli fekete kört tartalmaz szürke háttérben.)
D. Frame-By-Frame Animations (animáció képkockáról képkockára): Ez a réteg olyan animációt tartalmaz, melyet képkockáról képkockára rajzoltak, ezeken a képeken lévõ apró változások eredményezték lejátszáskor a mozgás látszatát. Mivel minden képen változás van, mindegyik kulcs képkocka lesz. (Minden képkocka kis teli fekete kört tartalmaz szürke háttérben.)
E. Motion-Tweened Keyframe (animált képkocka): Átmeneti állapotot jelöl két kulcs képkocka közötti animációban. Ha általános animációt, objektummozgást készítünk, akkor ez fog megjelenni az idõsávon. (Fekete nyilat tartalmaz világoskék háttérben.)
F. Shape-Tweened Keyframe (alakváltozási képkocka): Átmeneti állapotot jelöl két kulcs képkocka közötti animációban. Ha olyan animációt készítünk, melyben az objektum alakváltozást végez, akkor ez fog megjelenni az idõsávon. (Fekete nyilat tartalmaz világoszöld háttérben.)
G. Szaggatott vonal: Valamilyen problémát jelöl az animációban.
Timeleine Header (idõsáv fejléc): Az idõsávon a képkockák sorrendben, lineárisan helyezkednek el, hasonlóan a filmekhez. A fejléc feladata, hogy megmutassa, láthatóvá tegye az animáció képkockáinak rendezettségét. Pontos beosztást tartalmaz minden egyes képkockákról (alapesetben 5 kockánként van beszámozva a fejléc), így ezek könnyen nyomon követhetõek az idõben.
Playhead (navigációs mutató): Aktuális képkocka jelzõje. Megmutatja, hogy hol állunk az animációnkban. A rajta áthaladó függõleges piros vonal mutatja az idõben lineárisan, hogy éppen hol tartunk, lejátszáskor ez a vonal is végighalad az animáción. Ha a réteg valamely képkockájára kattintunk, akkor azt magas fénnyel jelöli ki a Flash.
Frame View Button (képkocka módosító gomb): Ezzel a gombbal illetve a legördülõ menü segítségével a fejléc beosztását tudjuk módosítani. Beállíthatjuk, hogy egy képkocka mekkora legyen, mind a szélességét, mind a magasságát tetszésünk szerint alakíthatjuk. A képernyõn egyszerre látható kockák számán kívül megadhatjuk még, hogy a program beszínezze-e a képkockákat az animáció típusának megfelelõen.
Controller (videó vezérlő)
Az animáció lejátszását lehet vele irányítani, legjobban egy átlagos videó lejátszójának vezérlõjére hasonlít, használata és mûködése is megegyezik vele. A Controller a képkockák közötti navigálásra is használható.
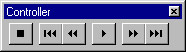
Zoom Menü
Ez a menü a vászon megfelelõ nagyságának beállítására szolgál. A szerkesztés során sokszor van szükségünk a pontos, aprólékos munkára. Ezt a nagyítással és a kicsinyítéssel oldhatjuk meg. A menübõl százalékos formában választhatjuk ki a nagyítás/kicsinyítés mértékét, de meg is adhatjuk úgy, hogy beírjuk a kívánt értéket az ablakba. Két fontos pontja van még a menünek. Az egyik a Show All menüpont, ami a munkaterületen lévõ objektumokra nagyít rá. A másik a Show Frame menüpont, ami a vásznat jeleníti meg a képernyõn, a lehetõ legnagyobb nagyításban úgy, hogy még minden látszódjon a képernyõn.
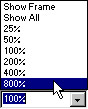 Toolbar (eszköztár)
Toolbar (eszköztár)
Itt található az összes rajzoló és kijelölõ eszköz Tools Box (Eszköztár doboz), valamint a legalul a hozzájuk tartozó eszköztár módosítók Options Box (eszköztár módosítók doboz), ezek a módosítók az eszköz kiválasztása után jelennek meg. Itt helyezkedik el még a View Box (nézet doboz), amely a gyors nagyítást/kicsinyítést és a mozgást teszi lehetõvé a vásznon. Ezenkívül megtalálható még a Colors Box (Szín doboz), mely a színek különbözõ beállításait tartalmazza. (Az eszköztár részletes ismertetésére a rajzolás fejezetben térek ki.)
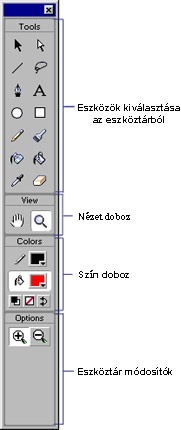
A felbukkanó ablakok
A Flash program használ néhány, úgynevezett, lebegõ ablakot, melyek a gyakran használt funkciók gyors elérését segítik. Ezek mindig a szerkesztõ területen jelennek meg.
Color (szín ablak): A színek különbözõ beállításait tartalmazza, módosíthatunk, keverhetünk színt, valamint színátmenetet is készíthetünk. Ezt a menüt az eszköztárban is elhelyezhetjük, így állandóan látható marad, mindig kéznél lesz, ha kell. Két fõ állapota van:
· A Solid (szolid, hagyományos színek): a színeket lehet módosítani, és újakat hozzáadni, melyekkel vonalakat lehet rajzolni, és alakzatokat kiszínezni. A színek listájában alapbeállításként az úgynevezett Internet-biztos (Web Safe) 216 szín jelenik meg, melyet miden böngészõ probléma nélkül meg tud jeleníteni.
· A Gradient (átmenet, két vagy több szín között): a színkeverékeket és színátmeneteket lehet beállítani, melyekkel a színezéseket, kitöltéseket lehet készíteni.
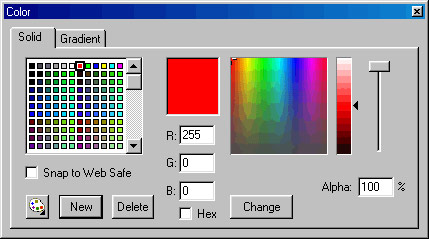
Library (könyvtár): Az aktuális animációhoz tartozó egyfajta lerakat, mely tartalmazza az összes felhasznált elemet, pl. szimbólumokat, bittérképeket, hangokat. Ezeket további alkönyvtárakba rendezhetjük a könnyebb átláthatóság céljából.